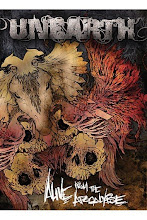Perutean secara static dibagi menjadi 2 jenis yaitu :
1. Default Gateway
2. Static Route
Penggunaan Default gateway dan static route tersebut diatas dapat kita perhatikan sesuai dengan kebutuhan kita pada saat mendesain suatu jaringan, apakah route yang dibuat agak kompleks atau sederhana.
Untuk desain route sederhana kemungkinan besar dapat digunakan dengan menggunakan default gateway. Tetapi seandainya kondisi jaringan sudah begitu kompleks dapat kita menggunakan routing static atau kedua-duanya secara kombinasi yakni menggunakan dafault gateway dan static route pada titik-titik tertentu.
PC Router adalah Personal Computer (PC) yang digunakan sebagai Router (routing) biasanya yang digunakan adalah PC – Multihomed yaitu Komputer yang memiliki lebih dari 1 NIC ( Network Interface Card).
 A. Kebutuhan
A. KebutuhanKebutuhan yang diperlukan dalam mendesain jaringan dengan PC Route adalah :
1. Komputer (Pada kasus ini menggunakan Komputer dengan Teknologi Pentium 4 dengan Sistem Operasi Windows 2000 Server atau 2003 Server)
2. Kartu Jaringan (NIC) 2 buah atau lebih
3. Kabel jaringan
4. Switch
B. Konfigurasi PC Router
B.1. Dengan Default Gateway
Konfigurasi PC Router dengan default gateway ini sangat mudah dapat kita lakukan dengan :
1. Siapkan 2 buah komputer yang memiliki 2 buah NIC yang ada di dalamnya dan menggunakan system Operasi Windows 2000 atau 2003 server (PC – Multihomed)
2. Siapkan juga 3 buah komputer sebagai klien dari PC Router dengan spesifikasi terserah anda (Windows 98, Me, 2000, atau XP)
3. Konfigurasikan jaringan anda seperti gambar dibawah ini
 Mekanisme pencarian tujuan dari gambar diatas adalah :
Mekanisme pencarian tujuan dari gambar diatas adalah :Untuk mekanisme tujuan dari komputer A ke komputer C, pertama sekali komputer A akan menanyakan alamat IP yang dituju ke PC Router 1 melalui gateway 192.168.10.1 karena rute yang diberikan oleh komputer A adalah ke gateway 192.168.10.1 yang merupakan alamat IP NIC 1 pada PC Router 1. Kemudian PC Router 1 akan memeriksa pada table routing yang dimiliki oleh PC Router.
4. Setelah komputer diset sedemikian rupa sesuai dengan gambar, maka langkah selanjutnya pada PC Router konfigurasikan IP Address seperti gambar dibawah ini.
Karena setiap PC Router memiliki 2 buah NIC maka LAN Properties yang terlihat diatas hanya untuk 2 NIC pada PC Router 1 dan 2 yang terhubung ke jaringan 192.168.1.0.
5. Kemudian jalankan service routing yang ada pada administration tool pada Windows 2000 server atau Windows 2003 server. Dengan langkah-langkah sebagai berikut :
a. Pada Windows 2003 buka Start à Program Administrative Tools à Routing and Remote Access

b. Klik Next dan pilih “Custom Configuration”
 c. Klik next dan ceklist “LAN Routing” terdapat banyak pilihan yang bias kita buat disana. Tapi untuk konfigurasi dasar ini kita akan konsentrasi pada LAN Roouting terlebih dahulu.
c. Klik next dan ceklist “LAN Routing” terdapat banyak pilihan yang bias kita buat disana. Tapi untuk konfigurasi dasar ini kita akan konsentrasi pada LAN Roouting terlebih dahulu.
d. Setelah memilih LAN Routing, maka selesai sudah konfigurasi Remote Access dan Routing untuk tahap awal.
e. Buka windows “Routing and Remote Access”.
f. Aktifkan Routing dan Remote Access dengan cara mengklik kanan Server dan klik “Configure and Enable Routing and Remote Access”

g. Beginilah windows Routing jika sudah aktif, pada label dekat tulisan server akan berwrna hijau

h. Konfigurasi selesai dan PC Router sudah siap digunakan
Setting IP Address hanya dengan 1 NIC untuk konfigurasi PC-Router
Pada awalnya kita sudah memiliki pemikiran bahwa PC yang dapat digunakan sebagai PC Router adalah Personal Computer yang memiliki lebih dari 1 NIC. Pemikiran untuk menggunakan hanya 1 NIC adalah bahwasanya Perangkat Router sesungguhnya (red : yang bukan PC) itu hanya memiliki 1 NIC. Setelah dilakukan percobaan dengan menggunakan hanya 1 NIC .pada PC Router efektif penggunaan IP Address untuk 1 NIC adalah sekitar 5 IP Address.
a. Setting IP address dengan 1 NIC.
b. Klik “Advanced” akan muncul windows seperti gambar 24, kemudian klik “add” untuk menambah IP address.


c. Setelah ditambahkan akan, maka akan muncul seperti gambar dibawah ini

 d. Setelah IP address dikonfigurasikan maka akan muncul pada Windows Routing dan Remote Access
d. Setelah IP address dikonfigurasikan maka akan muncul pada Windows Routing dan Remote Access
f. Setelah Routing aktif, maka PC Router sudah berfungsi sebagai router dan sudah dapat digunakan.
6. Konfigurasi Komputer Klien yaitu komputer 1,2, dan 3 sesuai dengan IP Address yang tertera pada desain gambar jaringan yang ada diatas.
 7. Selasai dan silahkan dicoba PC Router anda
7. Selasai dan silahkan dicoba PC Router andaB.2. Dengan Static Route
Konfigurasi PC Router dengan menggunakan Static Route sedikit memerlukan kejelian kita sebagai administrator jaringan untuk menentukan penggunaan Static Route pada PC Router. Langkah-langkah konfigurasi PC Router dengan menggunakan Static Route adalah sebagai berikut :
1. Siapkan 2 buah komputer yang memiliki 2 buah NIC yang ada di dalamnya dan menggunakan system Operasi Windows 2000 atau 2003 server (PC – Multihomed)
2. Siapkan juga 3 buah komputer sebagai klien dari PC Router dengan spesifikasi terserah anda (Windows 98, Me, 2000, atau XP)
3. Penambahan static route pada PC router adalah dengan menggunakan perintah :
C:/>route add [net_id] netmask [netmask sesuai dengan net_id] [interface/gateway]
Contoh :
C:/>route add 128.10.0.0 netmask 255.255.0.0 128.10.1.1
4. Konfigurasikan jaringan anda seperti gambar dibawah ini,
 Mekanisme pencarian tujuan dari gambar diatas adalah :
Mekanisme pencarian tujuan dari gambar diatas adalah : Pada konfigurasi PC Router sesuai dengan gambar diatas kita akan menggunakan static route murni maksudnya adalah pada konfigurasi kali ini tidak menggunakan default gateway sedikitpun.
a. Untuk PC Router 1 harus ditambahkan static route sebanyak 2 yaitu :
C:/> route add 128.10.0.0 netmask 255.255.0.0 128.10.1.1
C:/> route add 10.0.0.0 netmask 255.0.0.0 128.10.1.2
Maksud dari penambahan 2 static route diatas adalah agar trafik data yang bergerak pada jaringan 192.168.10.0 dapat mengenal jaringan 128.10.0.0 dan 10.0.0.0
b. Untuk PC Router 2 harus ditambahkan static route juga sebanyak 2 yaitu :
C:/> route add 128.10.0.0 netmask 255.255.0.0 128.10.1.2
C:/> route add 192.168.10.0 netmask 255.255.255.0 128.10.1.1
Maksud dari penambahan 2 static route diatas adalah agar trafik data yang bergerak pada jaringan 10.0.0.0 dapat mengenal jaringan 128.10.0.0 dan 192.168.10.0
c. Kedua PC Router menggunakan konfigurasi PC Router dimaksudkan agar siklus trafik maju mundur dapat berlangsung.
5. Lakukan langkah-langkah seperti langkah no. 4 sampai dengan 7 sesuai dengan langkah konfigurasi PC Router menggunakan Default Gateway.
6. Coba perhatikan Tabel Routing setelah diberikan static Route pada PC Router dengan mengetikkan :
C:/> route print
B.3. Kombinasi Default Gateway dan Static Route
Penggunaan kombinasi Konfigurasi PC Route dengan default gateway dan static route ini diterapkan pada jaringan yang sudah sedikit kompleks. Kerumitan desain jaringan yang dihadapi sehingga dibutuhkannya kombinasi konfigurasi ini adalah terjadinya proses looping pada jaringan.

Perhatikan Mekanisme Looping. Berpedoman dengan mekanisme routing default gateway yang sudah dicoba sebelumnya, kita akan mendapatkan pada PC Router B dan C akan mengalami proses looping karena jaringan 128.4.0.0 tidak mengenal jaringan 128.1.0.0 karena kalau dengan menggunakan default gateway saja tabel routingnya tidak mengenal adanya jaringan 128.1.0.0. Maka pada Router B akan ditambahkan static route :
C:/> route add 128.1.0.0 netmask 255.255.0.0 128.2.0.1
Penutup
Kesimpulan :
1. PC Router digunakan sebagai media atau peralatan pengganti dari penggunaan Router yang harganya cukup mahal.
2. PC Router merupakan PC Multihomed yang terdiri dari 2 NIC atau lebih, tetapi dengan perkembangan pengetahuan saat ini kita bisa menggunakan PC Router dengan hanya memiliki 1 NIC dengan penambahan IP address pada TCP/IP properties.
3. Gunakan Operating system Server à Windows Server 2000 atau 2003 Server, karena didalamnya dilengkapi dengan service Routing dan Remote Access untuk memfungsikan PC menjadi router dengan fasilitas Routing-nya.
4. Aplikasi PC Router dapat dilakukan dengan menggunakan Default gateway atau static Route atau kedua-duanya sekali jika jaringan sudah semakin kompleks.
5. Routing yang digunakan adalah routing statik
6. Routing table digunakan sebagai pedoman untuk mengetahui sampai sejauh mana routing yang dilakukan oleh PC Router tersebut

















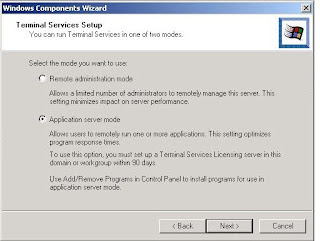

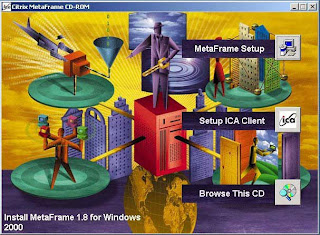 Klik Meta Frame Setup
Klik Meta Frame Setup 

 Klik Add untuk memasukan citrix license – kemudian tentukan jumlah user
Klik Add untuk memasukan citrix license – kemudian tentukan jumlah user


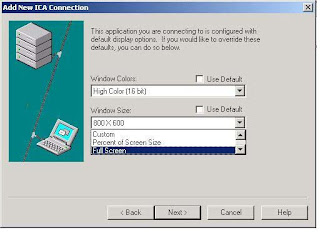


 Silahkan membaca petunjuk untuk memastikan semuanya berjalan dengan lancar, jika anda sudah yakin memulailah dengan menekan sebarang tombol.
Silahkan membaca petunjuk untuk memastikan semuanya berjalan dengan lancar, jika anda sudah yakin memulailah dengan menekan sebarang tombol.