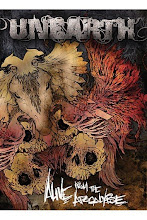Pokok Bahasan
1. Spesifikasi computer
2. Proses Instalasi Windows 2000 Server
3. Proses Instalasi Citrix 1.8
4. Test Koneksi Client
Untuk mengintal Microsoft Windows 2000 Server diperlukan beberapa persyaratan
teknis yang cukup lumayan. Dengan menggunakan komputer rakitan pun kita bisa
menggunakan sebagai server dengan operating system windows 2000 server tetapi tentu
saja persyaratannya tetap harus terpenuhi.
Microsoft windows 2000 datang dengan segala kehandalan dan kematanganya. Berbagai feature dan fasilitas baru hadir disana sini. Icon yang cantik fasilitas plug dan play semakin sempurna menjadikan microsoft windows 2000 server semakin layak disebut operating system masa depan. Namun demikian,operating sytem ini sangat rakus memori dan ruang (space)hardisk.
Microsoft windows 2000 server bisa berjalan dengan baik dan sempurna apabila dipasang pada komputer dengan processor pentium I I atau pentium I I I.
Apabila akan menginstalasi microsoft windows 2000 server sebaiknya memasang
memori atau RAM 128 Mbyte. Bahkan jika komputer server anda benar-benar dijadikan tumpuan dari komputer lain (Client Server), maka sebaiknya anda memasang
memungkinkan.Tetapi tentu saja jalanya seperti kura-kura atau seperti cacing kepanasan.
Microsoft windows 2000 server selain rakus memor,dia juga membutuhkan hardisk
(ruangan) yang cukup besar kapasitasnya. Microsoft Windows 2000 server akan aman
apabila dipasang di komputer bermesin pentium I I ke atas, RAM minimal 128 MB dan
ruang atau space hardisk 8.0 Gbyte. Bahkan disarankan sebaiknya menggunakan
CD-ROM Drive merupakan persyaratan yang tidak bisa ditawar-tawar lagi.Tanpa CDROM Drive anda akan kesulitan untuk menginstalasi Windows 2000 semuanya tersimpan pada CD-ROM. Jika komputer yang akan digunakan tidak dilengkapi dengan CD-ROM Drive, maka untuk menginstalasi Microsoft Windows 2000 terpaksa anda harus mencari pinjaman.
Karena tidak mungkin anda bisa menginstalasi Microsoft Windows 2000 Server di
komputer tanpa di lengkap degan CD-ROM Drive.
Untuk menghasilkan tampilan sempurna Microsoft Windows 200 Server di
rekomendasikan agar menggunakan kartu grafik diatas 4 Mbyte. Bahkan jika mungkin
katu grafik generasi terbaru yang sudah bertekhnologi AGP. kalaupun terpaksa, anda
masih mungkin menggunakan kartu grafik PCI dengan memory 1 Mbyte. Tetapi sangat dianjurakan menggunakan kartu grafik (VGA card) diatas 4 Mbyte. Microsoft Windows 2000 Server akan terlihat cantik ketika dipasang pada komputer Pentium I I I 733 MHz , Ram 512 Mbyte, Hardisk SCSI 9.1 Gbyte dengan kartu VGA AGP 32
Monitor yang beredar saat ini umumnya sudah beresolusi tinggi. Sehingga bagi siapapun yang memiliki komputer dengan monitor SVGA atau VGA tidak akan kesulitan untuk memasang windows 2000 server. Semakin tinggi resolusi monitor yang digunakan akan semakin baik.
Pengunaan monitor yang canggih harus ditunjang dengan kartu grafik (VGA Card)
1.7.Kartu jaringan (NIC)
Kartu jaringan atau NIC (Network Interface Card) adalah kebutuhan utama dari Windows 2000 Server. Tanpa memasang kartu jaringan (NIC) mustahil Windows 2000 Server bisa digunakan dengan baik, terutama Active Directory. Active Directory hanya bisa diinstalasi apabila dikomputer anda sudah terpasang kartu jaringan atau NIC. Apabila anda akan memasang kartu jaringan sebaiknya menggunakan yang
direkomendasikan Microsoft Windows 2000 Server, Misalnya 3COM, D-Link, dan
sebagainya. Saya biasanya menggunakan 3COM, tetapi dalam keadaan terpaksa bisa juga menggunakan kartu jaringan merk lain. Saya ketika menulis buku ini menggunakan DLink dan tidak ada masalah. Kedua hardware sudah teruji dan secara otomatis akan dikenali oleh komputer anda pada saat Windows 2000 Server diinstalasi. Jika kartu jaringan ini tidak terpasang atau tidak ditemukan pada saat instalasi, anda akan kesulitan untuk menginstalasi Active Directory. Untuk itu kartu jaringan harus terpasang sebelum menginstalasi Windows 2000 Server. Namun demikian tidak berarti Windows 2000 Server tidak bisa digunakan tanpa NIC, melainkan tidak akan maksimal saja
2. Proses instalasi
Untuk menginstal Windows 2000 Server langkah pertama siapkan BIOS anda dengan
mode boot devicenya ke CD-ROM sehingga kita dengan mudah mengistalnya lewat CDROM
syaratnya, CD-ROM-nya harus mendukung bootable CD.
Untuk mempermudah proses instalasi nantinya gunakanlah mode standart instalation.
Dan fasilitas-fasilitas yang kita perlukan akan kita instalasi setelah instalasi Windows selesai.
Siapkan BIOS dan CD windwos 2000 server
Reboot komputer anda
Setelah jendela instalasi tampil Next, Next, Next, sampe selesai
Setelah jendela instalasi akhir tampil klik Finish untuk rebbot
Setelah anda selesai dengan instalasi windows anda, pastikan semua driver device VGA,
NIC, komputer anda berjalan dengan baik, karena jika kedua device itu tidak berjalan
dengan baik anda tidak akan bisa menginstal citrix.
Service ini termasuk dalam kategori mutlak untuk mengintal citrix, ada 2 service yang
dibutuhkan untuk menjalankan cirix di windows 2000 server, Terminal Service dan Terminal Service Licencing.
Setelah muncul jendela Add/Remove Programs klik Add/Remove WindowsComponent

Gambar 1 – Instalisasi Terminal Server Service
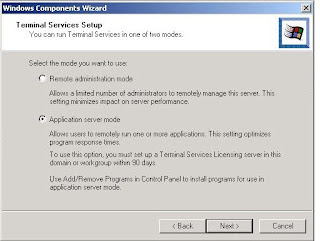
Setelah muncul jendela Terminal Service Setup yang ke-2 jangan lupa pilih opsi yang
Aplication Server Mode, opsi ini sangat fatal jika anda melewatkannya, kerena jika opsi
ini tidak anda aktifkan maka hannya Administrator yang dapat login di komputer client.
Apabila instalisasi Terminal Service Setup telah selesai klik Finish untuk konfermasi akhir
Jika semua device driver dan serveice sudah terinstal dengan baik, lanjutkan dengan
instalisasi protokol NIC yang mutlak harus diinstal.
Klik Start, Setting, Control Panel, Network and Dial-up Connections
Klik kanan tepat di Local Area Connection
Pilih dan Klik Propertis – setelah itu akan muncul jendela Local Area Connection propertis.
Klik Instal, Protocol – untuk mengintal protokol yang di perlukan

Penting :
Protokol yang harus di instal agar dapat menjalankan citrix :
1. DLC Protocol
2. NWLink NetBIOS
3. NWLink IPX/SPX/NetBIOS Compitible Tranport Protocol
4. Internet Protocol (TCP/IP)
windows 2000 server.
3. Proses Instalasi Citrix 1.8
Untuk menginstal Citrix 1.8 pastikan semua prosedur diatas berjalan dengan baik dan
benar, apabila semua sudah berjalan dengan benar marilah kita mulai menginstal citrix.
Tentukan dahulu letak source file dari citrix yang akan instal
Klik file AutoRun
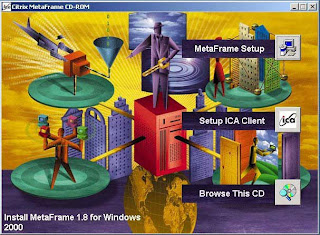 Klik Meta Frame Setup
Klik Meta Frame Setup Lanjutkan semua proses instalasi dengan Next, I Agree, Yes, dan Finish, dan
pastikan setiap konfermasi telah anda lewati dengan benar.
service pack 3 untuk citrix.
Sebelum anda menginstal service pack citrix 1.8 pastikan meng-extrac dengan benar
serta jangan lupa meletakan file hasil extrac ditempat yang benar.

Letakan file hasil extrac di tempat yang tepat, setelah proses extrac selesai jalankan file
setup.

pastikan setiap konfermasi telah anda lewati dengan benar.
konfigurasi lincency untuk meta frame 1.8
3.2 Instalisasi Licency Citrix
Pastikan dahulu letak file crack yang akan anda gunakan dalah hal ini kita akan menggunakan file CitrixLM
Klik file dengan nama CitrixLM
 Klik Add untuk memasukan citrix license – kemudian tentukan jumlah user
Klik Add untuk memasukan citrix license – kemudian tentukan jumlah useryang akan terkoneksi ke server. Ada empat license yang harus di masukan sbb :
1. MetaFrame 1.8 for Win2000 NFR
2. Citrix User License Pack
3. MetaFrame 1.8 for Feature Release 1
4. MetaFrame 1.8 for Feature Release 1 - update
aktivasi setiap license. Setelah semua proses diatas selesai dengan baik, maka anda telah selesai menginstal
citrix 1.8, yang kurang hanya mengetesnya di komputer client dan dalam hal ini kita bisa
mencobannya di komputer server carannya :
Klik icon Citrix Program Neighborhood yang ada di desktop

Klik ICA Connection untuk membuat coneksi kemudian lanjutkan seperti gambar di bawah.


* Klik Next, Next, Next – sampai ada tampilan seperti di bawah
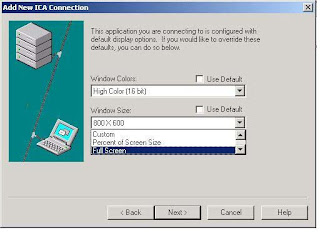

Keberhasilan anda dalam membuat koneksi akan terbukti jika proses diatas berhasil dan
selanjutnya akan muncul login windows 2000 server seperti gambar dibawah.

Masukan Username dan password anda kemudian klik OK. Apabila anda sudah dapat login kedalam windows 2000 server maka seluruh prosesinstalasi Windows 2000 server dan citrix 1.8 selesai sudah. Memang butuh ketelitian dankesabaran yang tinggi utuk meraih kesuksesan
3.3 Membuat Diskboot.
Diskboot biasannya di perlukan jika client yang digunakan tidak menggunakan HardDisk atau hanya memiliki HD kecil. Seperti biasa sebelum membuat diskboot siapkan satu disket kosong yang telah di formatdengan system, dan yang perlu diingat dalam melakukan format harus menggunakan Dos
Mode :
C:\>format a:/s
Setelah disket yang telah diformat system siap, pastikan letak file pembuat disket ICASETUP. Agar dapat membuat client conact ke server siapkan disket driver NIC client yangtersedia disaat anda membeli NIC tersebut. Kemudian cari file NET.CFG biasannyadriver coneksi NIC client berdampingan dengan file NET.CFG, perlu diingat bahwasetiap NIC mempunyai driver yang berbeda, tergantung merk dan jenis NIC-nya. Jikaanda kurang jelas silahkan membaca petunjuk instalasi disket client pada programICASETUP. Jika semua sudah siap marilah kita membuat disket instalasi client.
Double klik icon ICASETUP
 Silahkan membaca petunjuk untuk memastikan semuanya berjalan dengan lancar, jika anda sudah yakin memulailah dengan menekan sebarang tombol.
Silahkan membaca petunjuk untuk memastikan semuanya berjalan dengan lancar, jika anda sudah yakin memulailah dengan menekan sebarang tombol.
Setelah anda menemukan file driver NIC anda isi menu konfermasi dengan lengkap seperti di bawah ini kemudian tekan ENTER dan tunggu kuranglebih2 menit untuk membuat disket boot ini.

Apabila pembutan disket telah selesai maka langkah selanjutnya anda tinggal mereboot
komputer client dan mencoba mem-booting client tersebut lewat disket.
Catatan Teknis
1. Perlu dicatat client yang memiliki VGA card 1 Mb hannya bisa menampilkan
maximal 256 color untuk tampilan di cllient.
2. Jika anda mempunyai HD berukuran kecil, anda tinggal mengcopy isi disketboot
tadi ke HD anda.
3. HD bad sector-pun dapat digunakan dengan catatan masih bisa dipakai.
1. Prinsip kerja program web server
2. Dari tampilan program IIS, kemudian buat sebuah web site dengan langkah klik tombol action
3. Kemudian muncul ucapan selamat datang pada program panduan (wizard) untuk membuat web
5. Pada langkah berikutnya pilih tombol Next, hingga muncul menu untuk memilih lokasi direktori
7. Selanjutnya pilih tombol Next, hingga muncul konfirmasi bahwa proses pembuatan web site secara
8. Setelah menekan tombol finish, maka akan kelihatan pada program IIS akan muncul nama web site
Mengkonfigurasi Server Extensions
Setelah pendefinisian web site selesai, maka dilanjutkan dengan pengaturan konfigurasi server extension.
1. Dari menu IIS, kemudian pilih dan klik tombol action >> All Tasks >> Configure Server Extension, hingga
2. Kemudian muncul tampilan selamat datang pada program server extension configurations,
3. Kemudian pilih Next, hingga muncul tampilan pembuatan kelompok windows seperti tampak
4. Pilih Next, hingga muncul menu pemilihan administrator sebagai orang yang punya hak pengelolaan web
5. Pilih Next, sehingga akan muncul tampilan untuk pengisian email server . Pada dialog ini kita pilih No, I’ll do it latter. Hal ini karena pada Windows 2000 server belum dilengkapi dengan program mail server. Sehingga untuk penggunaan email, perlu bantuan program yang lain.
6. Selanjutnya kita pilih Next, hingga muncul tampilan finish yang menginformasikan bahwa kegiatan konfigurasi server extension sudah selesai,
DNS merupakan suatu protocol yang berfungsi untuk menjembatani antara alamat jaringan dalam
2. Buat New Zone dengan cara klik Action lalu pilih New,
3. Sehingga akan muncul tampilan ucapan selamat datang dalam pembuatan new zone seperti(New
4. Pilih Next, hingga muncul tampilan pemilihan zone type lalu pilih standard primary
5. Pilih Next, hingga muncul tampilan pengisian nama zone yang mau dibuat. Ketik movingcel.com,
6. Pilih Next, hingga akan tampil nama file movingcel.com.dns sebagai tanda telah berhasil pembuatan
7. Pilih Next, sehingga akan muncul informasi bahwa pembuatan zone baru secara terpandu telah
B. Mendefinisikan New Host
Dalam pendefinisian new host ini dimaksudkan agar alamat web menjadi komplit dari yang
1. Dari tampilan DNS kemudian cari nama web site yang sudah dibuat dalam zone create,
2. Dari tampilan DNS kemudian pilih tombol action atau pilih movingcel.com kemudian klik kanan
3. Pilihan pembuatan new host akan memunculkan menu new host seperti pada gambar 33.a lalu kit
4. Lalu pilih tombol Add Host lalu tekan tombol Done, sehingga jika proses pembuatan berhasil akan
5. Kemudian muncul tampilan lanjutan pembuatan new host
6. Dengan menekan tombol done, maka akan muncul menu DNS dengan tambahan www pada
4. Melakukan pengaturan property web site
Pengaturan ini dimaksudkan agar setiap kita mengakses web site dengan mengetikan alamat
1. Masih dari program IIS, kemudian pilih nama web site yang ada : movingcel.com lalu pilih tombol
2. Pemilihan menu properties pada movingcel.com akan memunculkan dialog properties.
3. Pilih tab Documents untuk pembuatan file index.html dengan cara pilih tombol add lalu ketik nama
Dengan adanya program IIS sebagai web server, menjadikan Windows 2000 server dapat dijadikan web server yang dapat digunakan pada jaringan local (LAN) maupun jaringan dunia (internet). Sedangkan DNS Server mempunyai kemampuan untuk mengubah alamat yang berupa angka – angka IP addres yakni : 219.200.20.231 menjadi kata – kata yang mudah diingat, yakni : www.movingcel.com . Dengan demikian adanya kombinasi antara IIS dan DNS kita dapat menjadikan suatu komputer sebagai web server yang dapat digunakan untuk berbagai kepentingan, baik untuk pendidikan, administrasi pemerintahan maupun kegiatan bisnis yang bersifat local atau internasional.